Recentemente executei um projeto de migração de Data Center. O cliente tinha um ambiente rodando com VMware, e a nova infraestrutura é virtualizada com Hyper-V do Windows Server 2016.
Eu sempre prefiro fazer uma migração limpa, instalando novos servidores, atualizados e migrando as coisas na mão. Mas nem sempre isso é possível, e ás vezes precisamos migrar uma máquina virtual inteira. Para este caso costumo utilizar o System Center Virtual Machine Manager, mas e quando o cliente não conta com esta solução? Então neste caso eu utilizo uma ferramenta da própria Microsoft (que infelizmente perdeu o suporte oficial, mas ainda é muito útil e funcional), o Microsoft Virtual Machine Converter (MVMC).
Vou mostrar neste post como é muito simples migrar suas máquinas virtuais do VMware para o Hyper-V com esta simples ferramenta.
- Faça download da ferramenta. Você pode baixar direto da minha pasta do OneDrive, ou pelo link oficial.
- Instale o MVMC
- Inicie o Microsoft Virtual Machine Converter 3.1
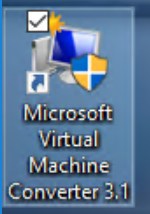
- A primeira tela é apenas a apresentação da ferramenta, apenas clique em Avançar
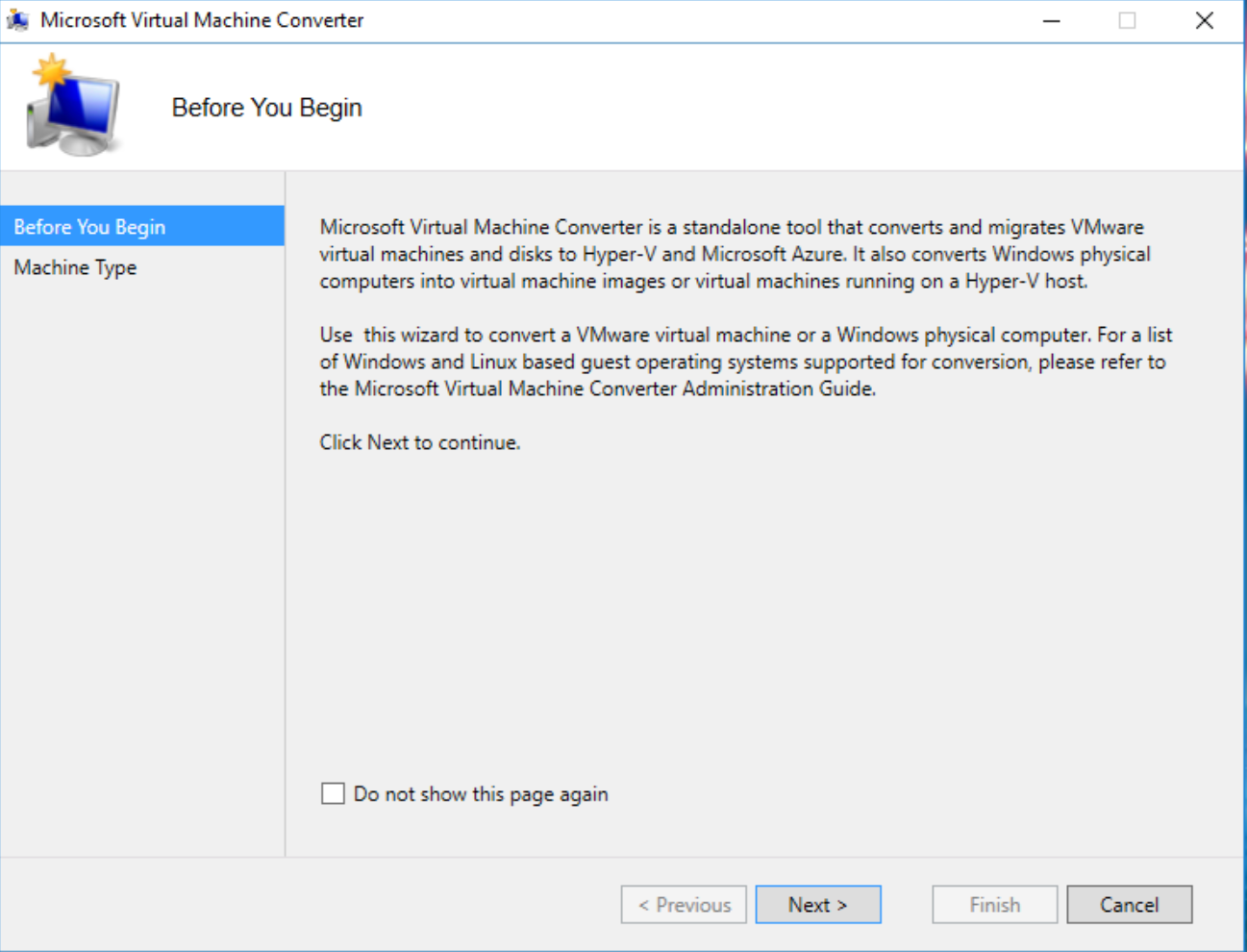
- Na próxima tela, escolha “Virtual Machine Converter”. E sim, esta ferramenta também faz a migração de máquinas físicas
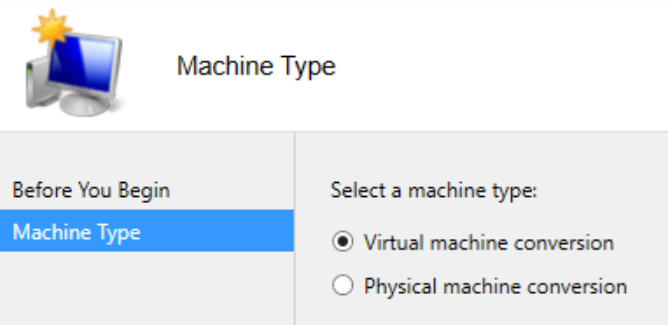
- Escolha a opção “Migrate to Hyper-V”
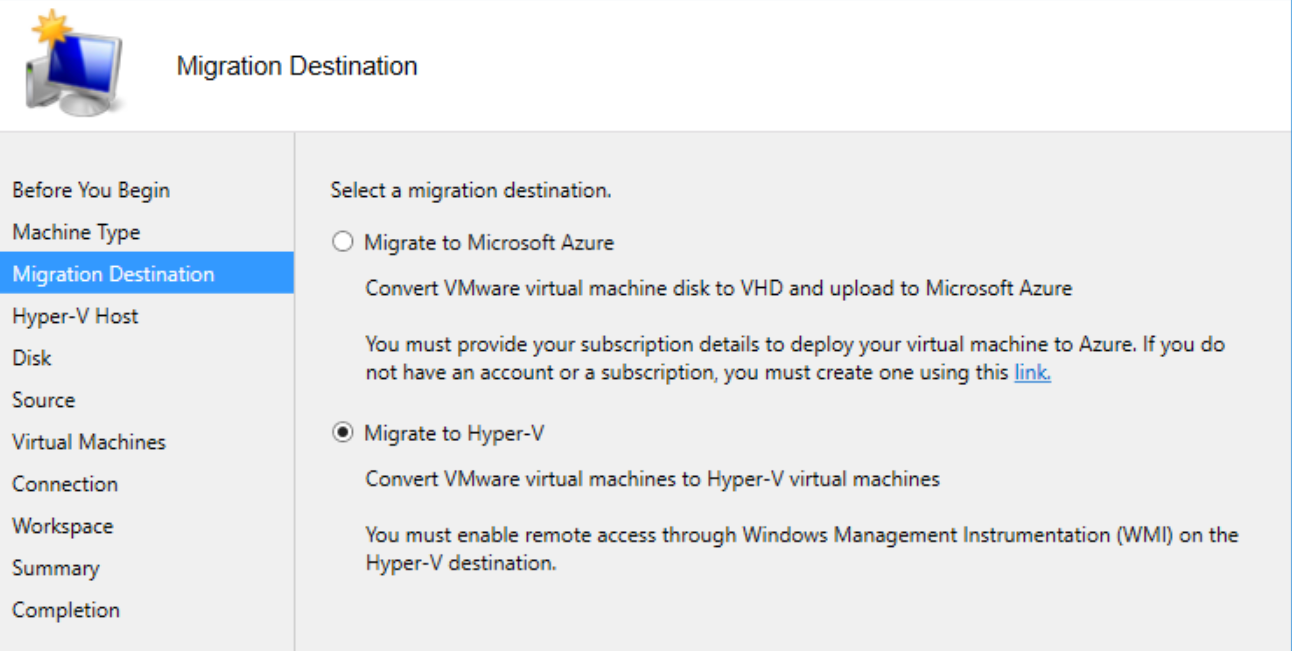
- Insira os dados do seu servidor Hyper-V, para onde a VM será migrada
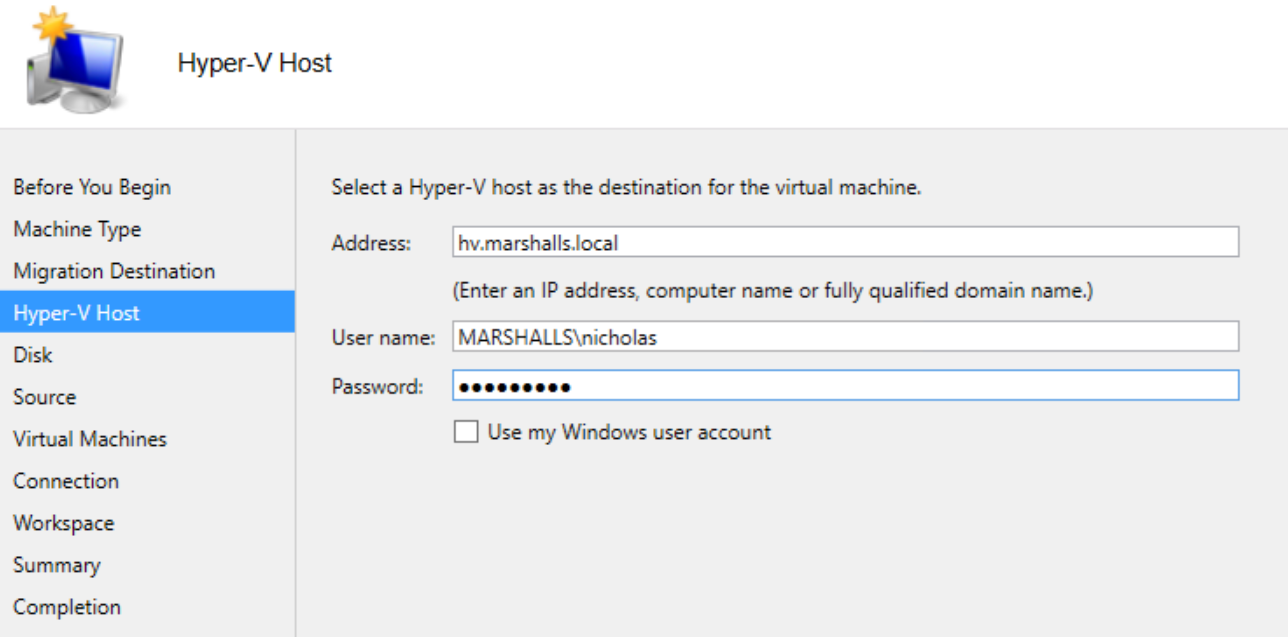
- Escolha o local onde será salvo o disco convertido da sua VM, se ele será fixo ou dinamicamente expansível e qual seu formato, VHD ou VHDX (Caso ela tenha mais que um disco, todos serão convertidos e salvos neste local)
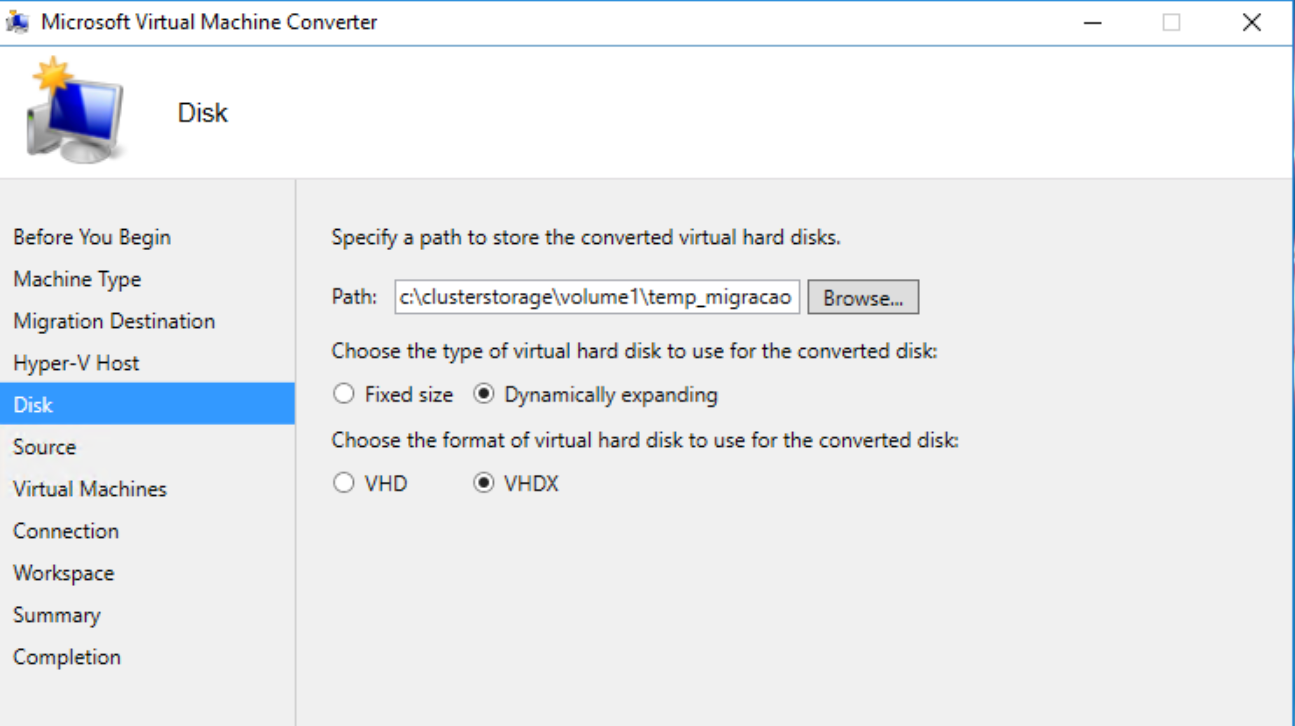
- Agora chegou a hora de colocar os dados de conexão do seu VMware
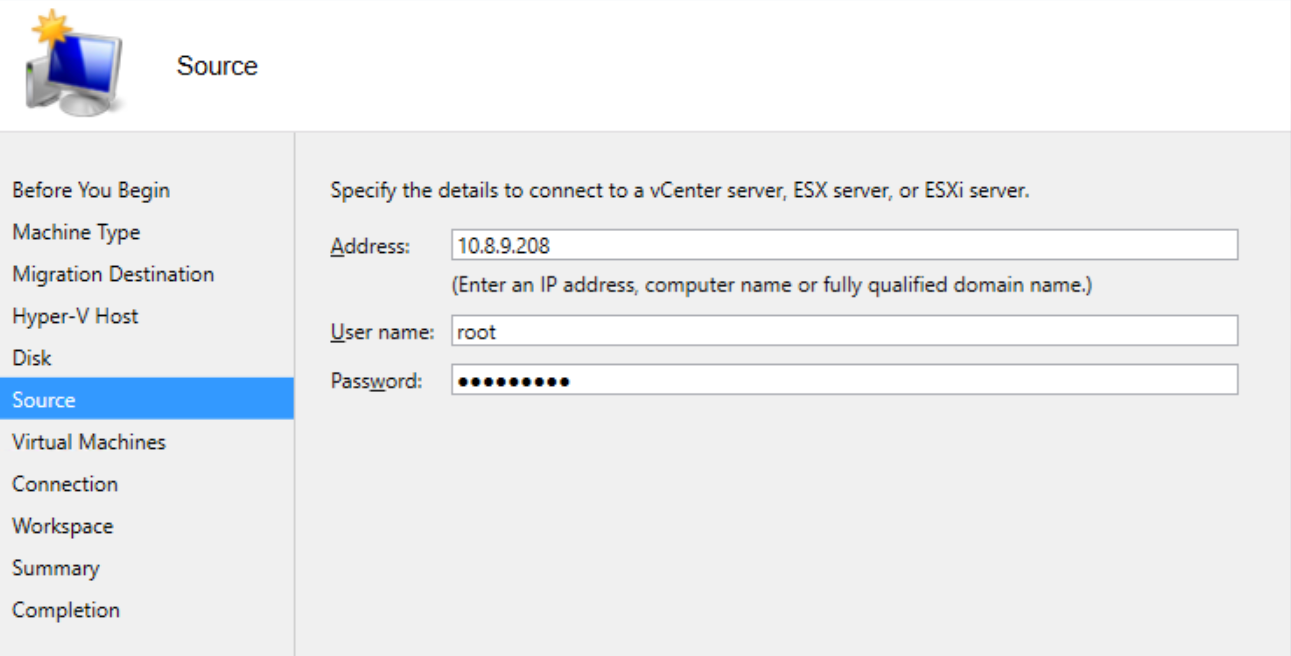
- Nesta tela irá aparecer todas as VM presentes no seu Cluster/Host do VMware. Selecione qual deseja migrar e clique em Avançar
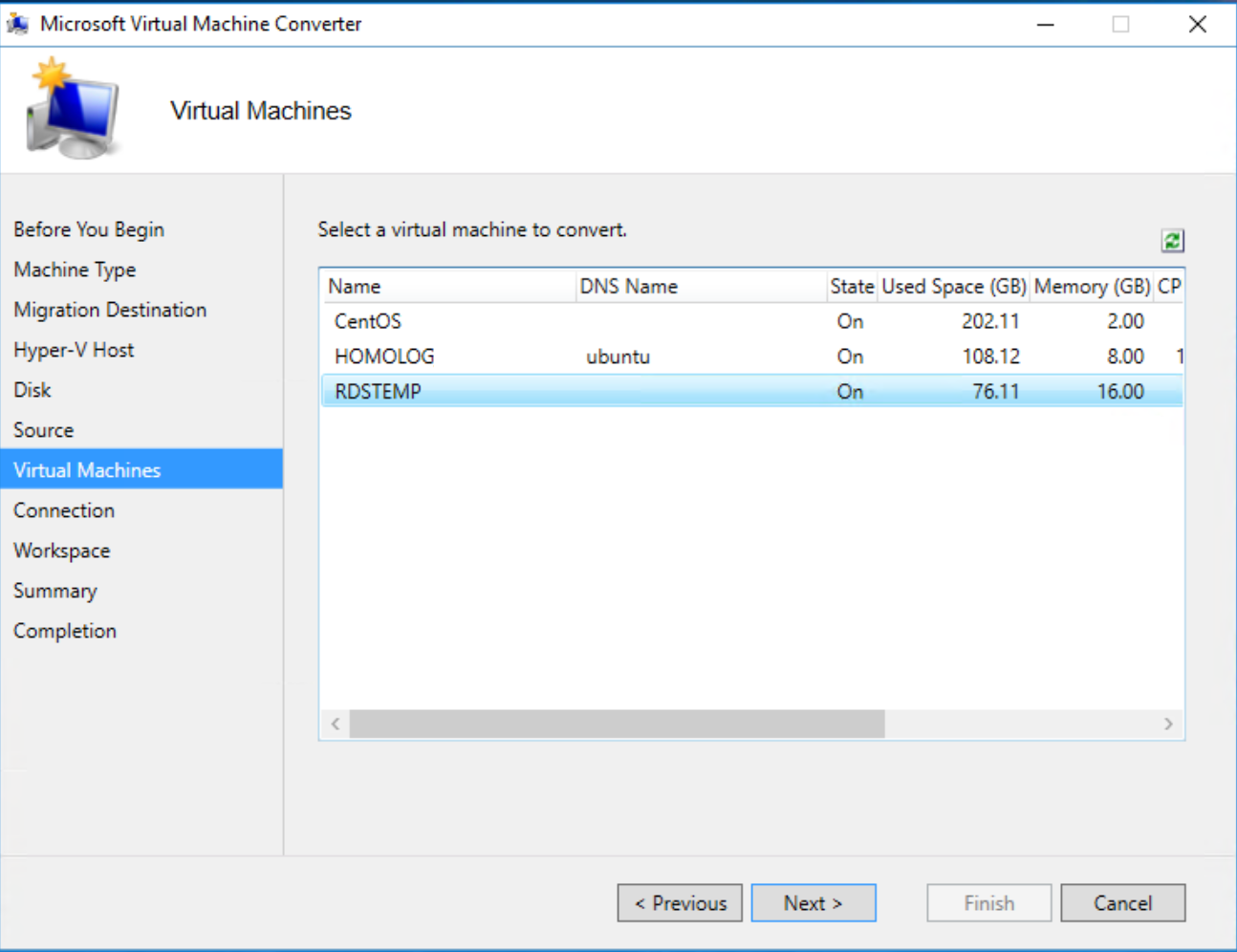
- Agora ele irá pedir as credenciais da sua máquina virtual, para que o assistente possa desinstalar o VMware Tools, além de desligá-la. Entretanto eu recomendo que você remova o VMware Tools antes de iniciar o processo. Nesta parte também será questionado se você deseja que o MVMC deixe sua VM ligada ou desligada, também recomendo que deixe desligada para que você possa testar e configurar algumas propriedades de rede antes de voltar a mesma em produção

- Agora será solicitado um local temporário para jogar os dados da máquina virtual que será convertida
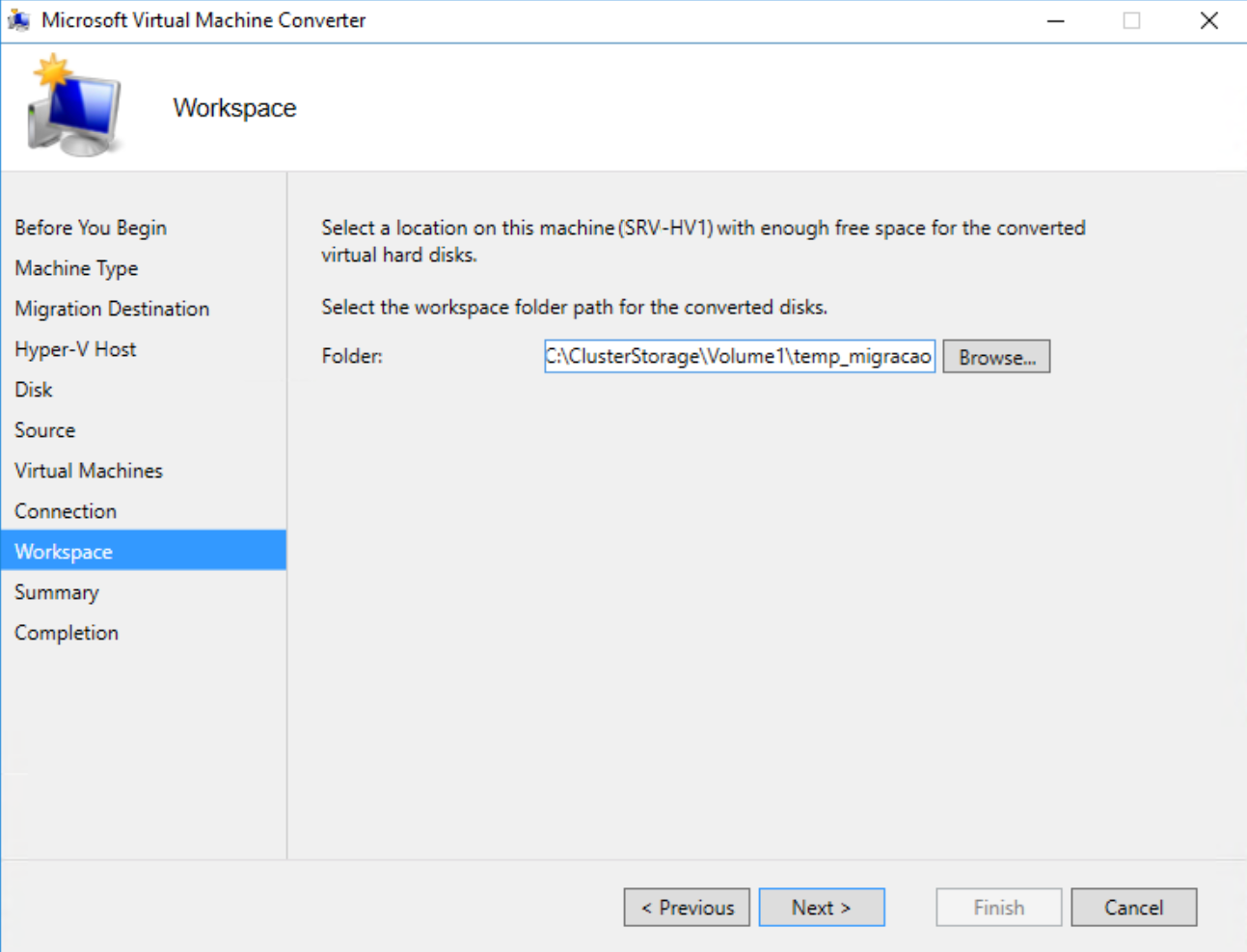
- Nesta tela é exibido um resumo antes de começar a conversão. Apenas verifique se está tudo certo e finalize para iniciar a conversão da VM
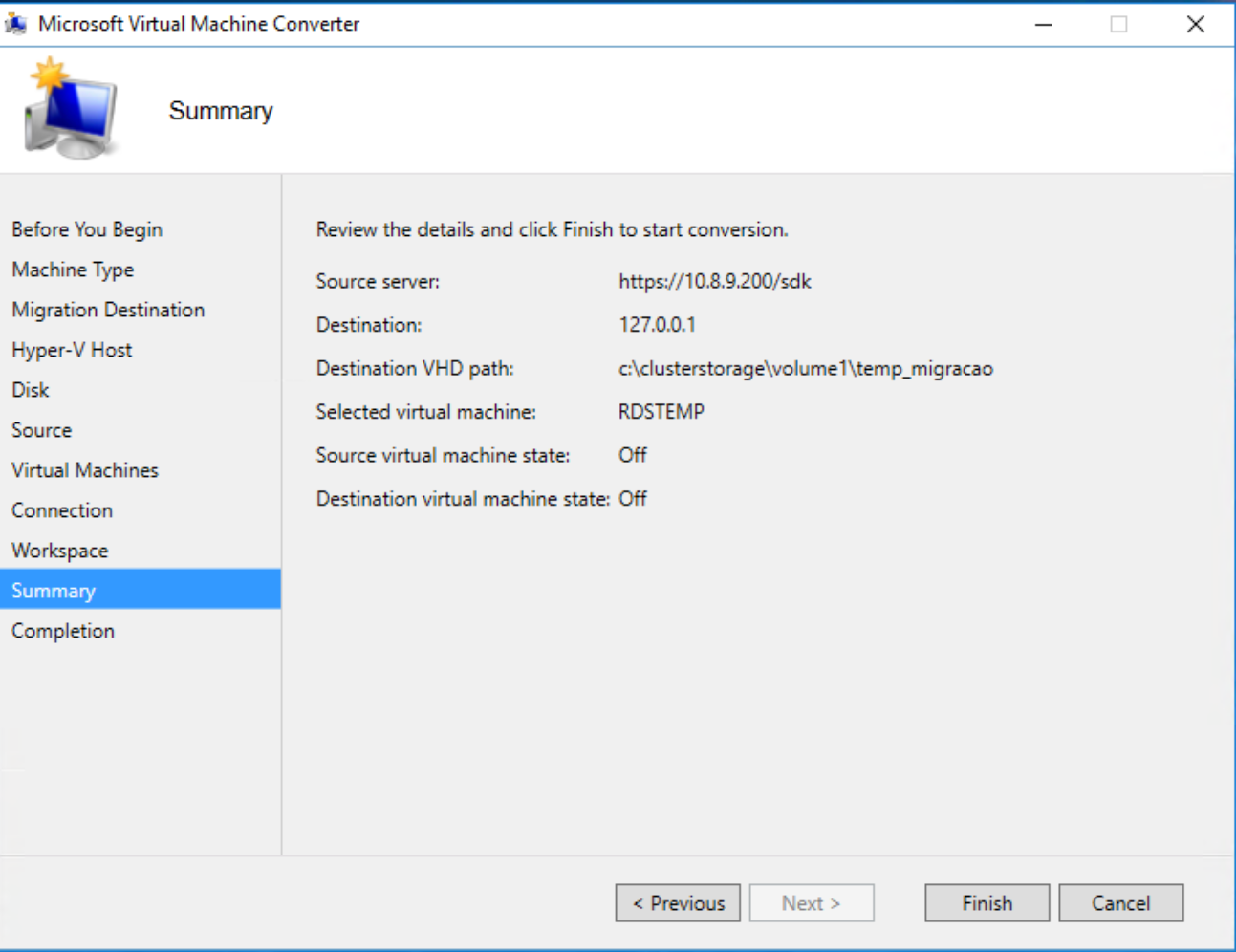
- Você pode acompanhar o processo de conversão nesta tela
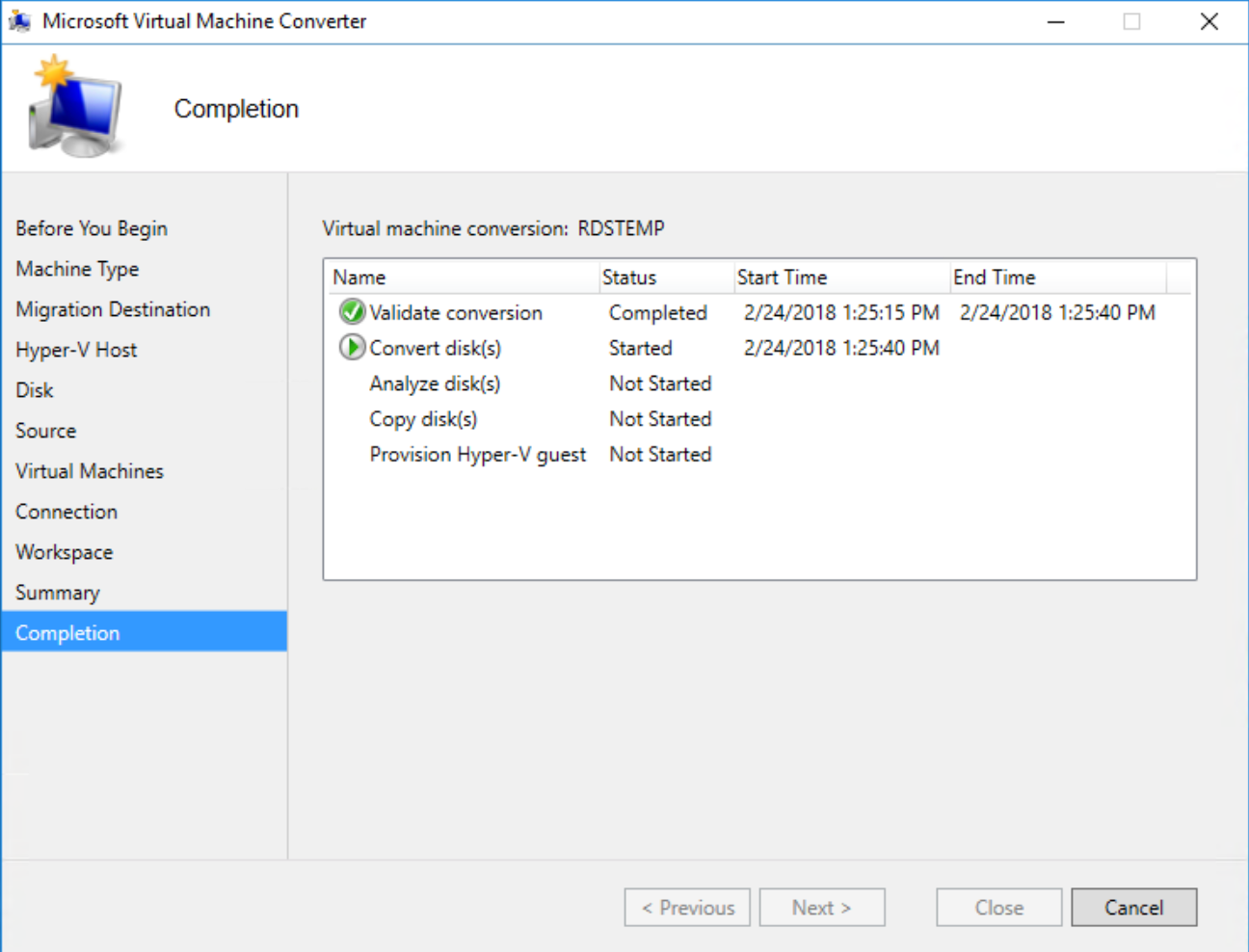
- Se tudo ocorrer bem, você verá a tela abaixo completada.
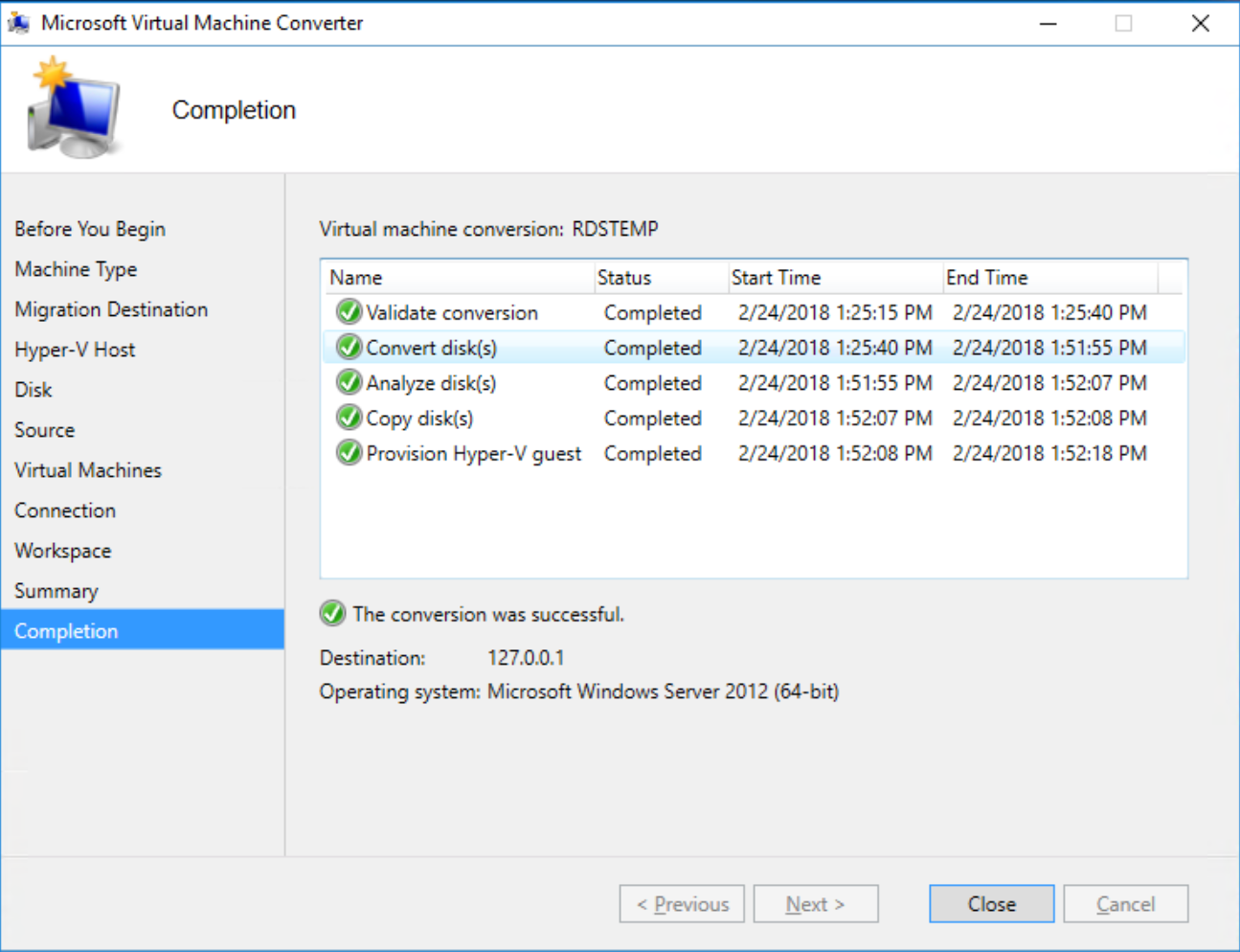
- Você pode abrir o Hyper-V Manager que sua VM estará por lá. Recomendo conectar nela e verificar as propriedades de rede e unidades de disco, antes de colocar em produção.
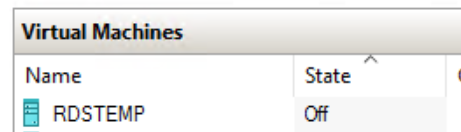
Como podem verificar o processo é bem simples. Para máquinas virtuais Linux o processo é o mesmo e funciona também. Entretanto pode ser necessário etapas adicionais como gerar um novo initramfs, alterar o nome da placa de rede e instalar o Integration Services.

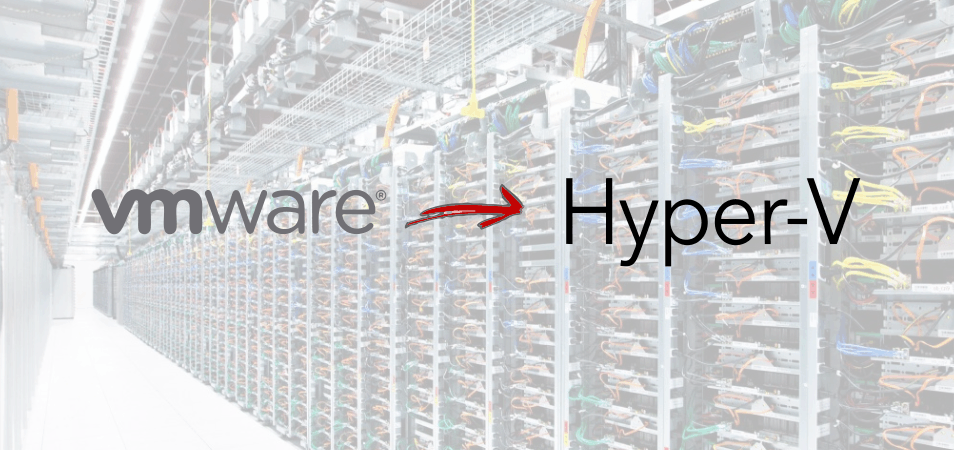
Boa tarde.
Sr Nicholas Marshall
Muito boa ferramenta, ela funciona em todas as versões do vmware ? Pena que a Microsoft descontinuou ela